
April 16, 2024
With the latest update to Outlook for Microsoft 365, it’s now easier to add a Gmail account to Outlook.
Gmail to Outlook
These steps are the same whether you’re adding your first Gmail account or additional Gmail accounts to Outlook.
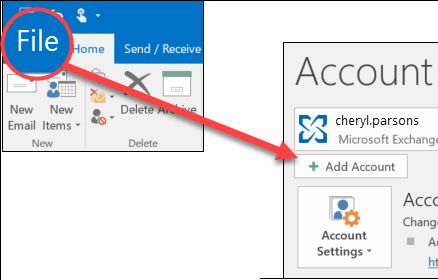
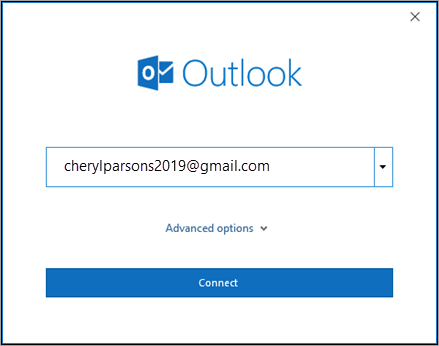
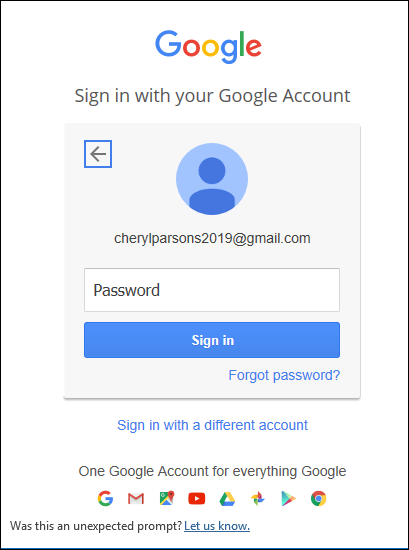
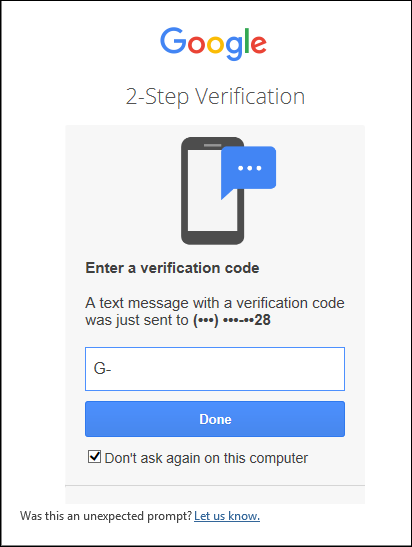
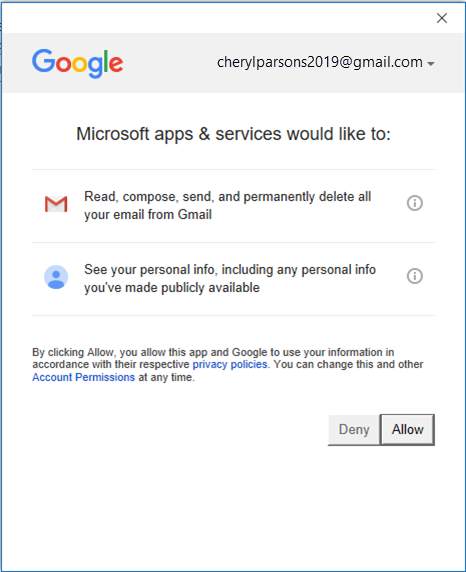
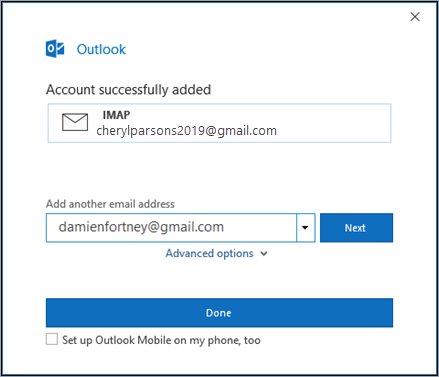
Tips:
If you check the box for Setup Outlook Mobile on my phone, too, you’ll be taken to a website where you can enter your mobile phone number and you’ll receive a link to download Outlook for iOS or Outlook for Android. Installing Outlook Mobile is a great way to stay up-to-date on the go.
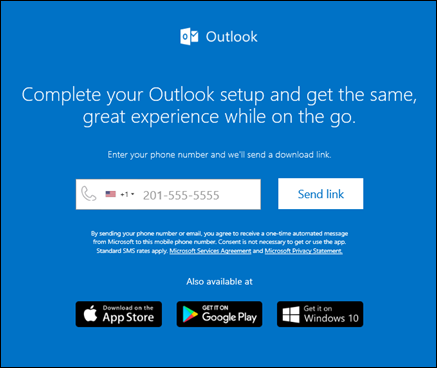
If Outlook won’t accept your password and you know you’re using the right password for your Gmail account, you might have an older version of Outlook that doesn’t currently support this faster Gmail setup option. In that case, you’ll need to use two-factor authentication and an app password to help verify that you’re the person trying to access your Gmail account.
Gmail does allow you to add your account to Outlook without setting up two-factor authentication and using an app password, but you must turn on a setting that allows “less secure apps” to connect to your account. We do not recommend this setting. We recommend turning on two-factor authentication and using an app password.
To turn on two-factor authentication and get an app password, use the following steps.

On the left, select Security.
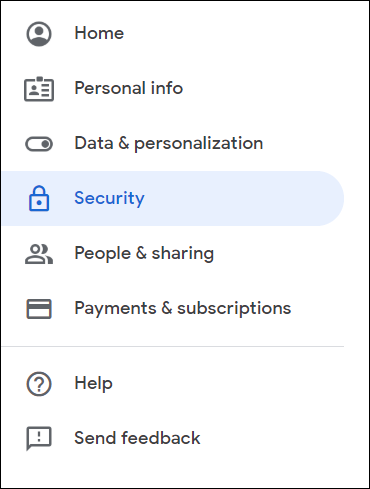
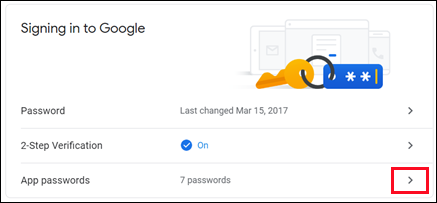

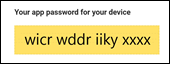
At Faster Solutions, our goal is to provide YOU, our customer, with the best possible service. Request Customer Care to get in touch with you.
ContactWith a business model built on trust and integrity, and over 19 years of experience, we're confident that we're the right business to help you achieve success on the web. Ready to take your business to the next level? Get started today.
ContactAn increase in traffic and qualified leads results in higher conversions. Connect with our Marketing Team to discuss goals and ideas for a higher conversion rate and return on your investment.
ContactWe are a full-service digital agency with certified content managers standing by to create winning integrated experiences for the digital era.
